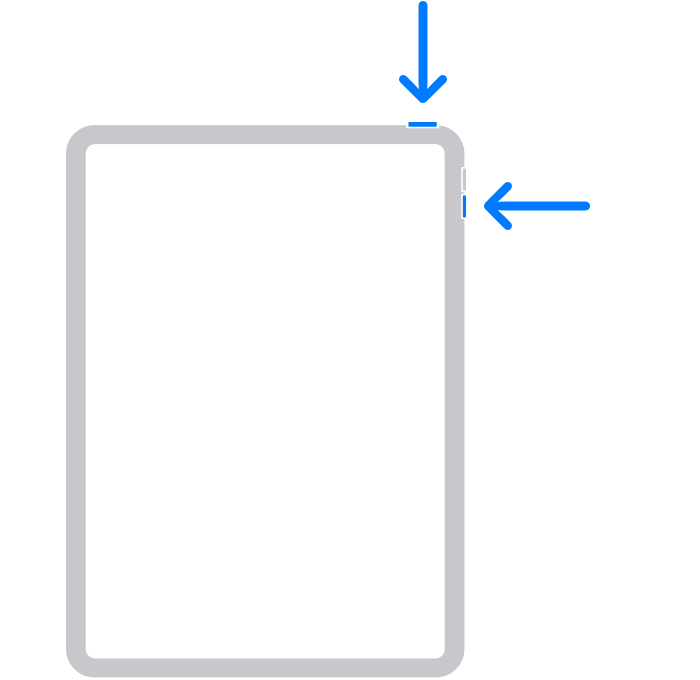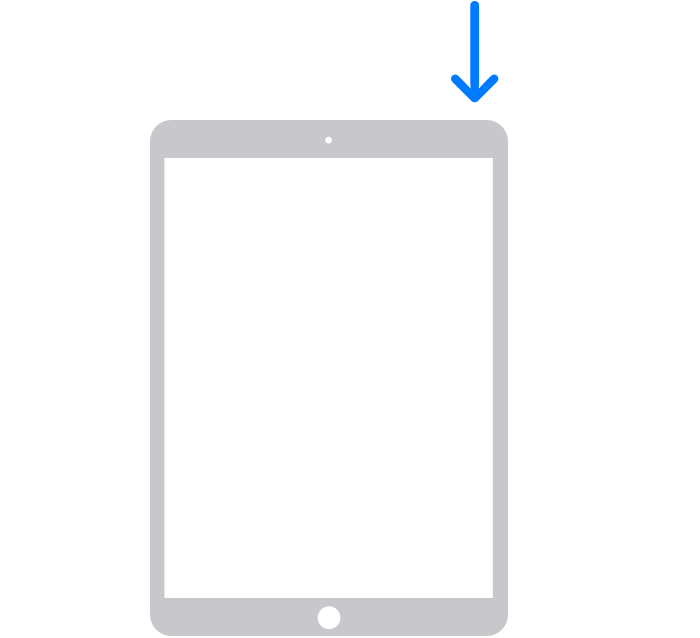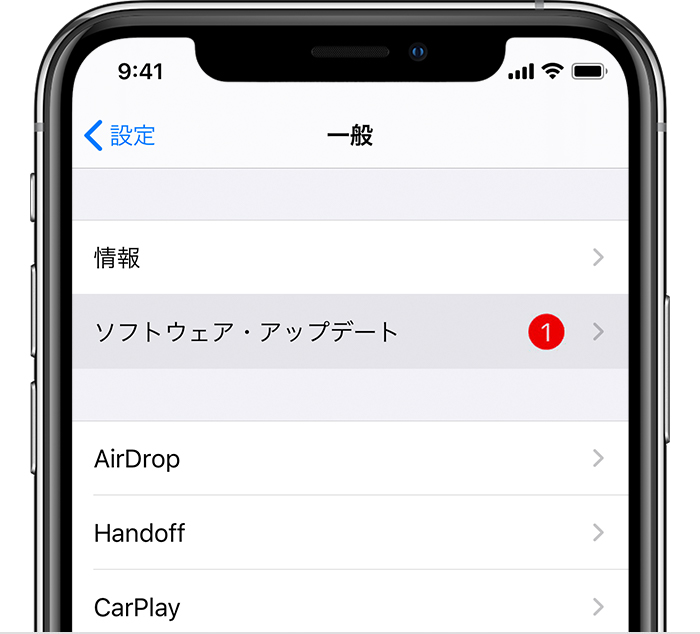ページが表示されない、更新内容が反映されない等、トラブル時の解決方法をご紹介します。
<解決方法>
①ページを更新する
②ブラウザはGoogle Chromeを使用していますか?
③Google Chromeのバージョンは最新でしょうか?
④Google Chromeのキャッシュをクリアする
⑤iPadを再起動する
⑥iPadをアップデートする
①ページを更新する
Google Chromeページ上部にある「更新ボタン」をクリック
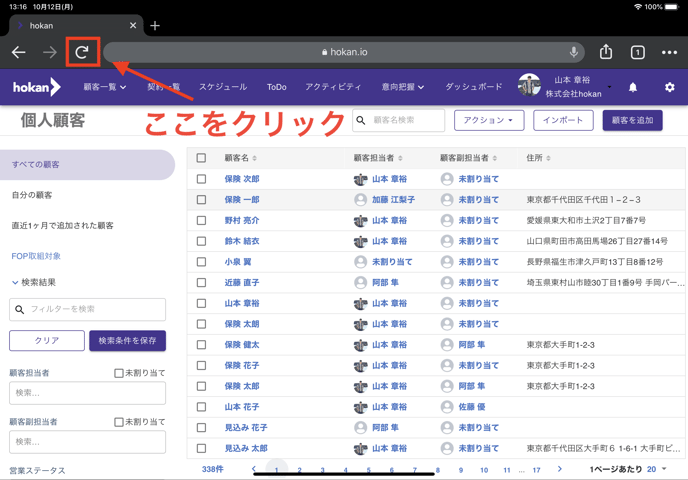
②ブラウザはGoogle Chromeを使用していますか?
hokanの利用環境はGoogle Chromeを推奨しております。
<操作のおおまかな手順>
Chrome をインストールする
- iPhone または iPad で App Store の Chrome ページにアクセスします。
- [入手] をタップします。
- [インストール] をタップします。
- Apple ID のパスワードを入力して [OK] をタップします。
- 使用を開始するには、ホーム画面に移動して Chrome アプリ
をタップします。
検索エンジン、Flash、ポップアップ、Chrome アップデートに関する問題が発生した場合は、Chrome をいったんアンインストールし、再インストールしてみることをおすすめします。
[参照]Google Chrome をダウンロードしてインストールする(外部サイト)
③Google Chromeのバージョンは最新でしょうか?
バージョンが最新でない場合、動作しない場合があります。
<操作のおおまかな手順>
Chrome のアップデートが利用可能になったときに適用する
Chrome は Apple App Store の設定に基づいて自動更新されます。新しいバージョンが利用可能かどうかは次の手順で確認できます。
- iPhone または iPad で App Store を開きます。
- 右上のプロフィール
をタップします。
- [利用可能なアップデート] まで下にスクロールして、Chrome
を探します。
- Chrome が表示されている場合は、[アップデート] をタップしてインストールします。
- Apple ID とパスワードを尋ねられた場合は、それらを入力すると、アップデートのダウンロードとインストールが始まります。
④Google Chromeのキャッシュをクリアする
キャッシュが溜まることにより、画面が正しく遷移・表示されなくなる可能性がございます。
<操作のおおまかな流れ>
- iPhone または iPad で Chrome アプリ
を開きます。
- 画面右上のその他アイコン
をタップします。
- [履歴]
[閲覧データを削除] をタップします。
- 期間タブで「全期間」を選択
- [キャッシュされた画像とファイル] にチェックを入れ、[閲覧履歴を削除] をタップします。
⑤iPadを再起動する
Face ID 搭載の iPad を再起動する方法
- トップボタンといずれか片方の音量調節ボタンを同時に長押しし、電源オフスライダが表示されたら離します。
- スライダをドラッグし、デバイスの電源が切れるまで 30 秒ほど待ちます。
- デバイスの電源を再び入れるには、トップボタンを Apple ロゴが表示されるまで長押しします。
ホームボタン搭載の iPad を再起動する方法
- トップボタンを電源オフスライダが表示されるまで長押しします。
- スライダをドラッグし、デバイスの電源が切れるまで 30 秒ほど待ちます。
- デバイスの電源を再び入れるには、トップボタンを Apple ロゴが表示されるまで長押しします。
⑥iPadをアップデートする
アップデートする前に
iCloud またはコンピュータを使ってデバイスのバックアップを作成しておいてください。
デバイスをワイヤレスでアップデートする
アップデートがあるというメッセージが表示されたら、「今すぐインストール」をタップします。以下の手順でもアップデートできます。
- デバイスを電源に接続し、Wi-Fi でインターネットに接続します。
- 「設定」>「一般」の順に選択し、「ソフトウェア・アップデート」をタップします。
- 「ダウンロードしてインストール」をタップします。アップデートに必要な容量が足りないため App を一時的に削除してもよいかを確認するメッセージが表示された場合は、「続ける」または「キャンセル」をタップします。ここで削除された App は後で再インストールされます。「キャンセル」をタップした場合は、どのような対処法があるかこちらでご確認ください。
- すぐにアップデートする場合は、「インストール」をタップします。または、「後で」をタップして、「夜間にインストール」または「後で通知」を選択します。「夜間にインストール」をタップした場合は、就寝前にデバイスを電源に接続しておいてください。夜間にデバイスが自動的にアップデートされます。
- パスコードの入力画面が表示された場合は、入力します。パスコードがわからない場合の対処法については、こちらの記事を参照してください。
ワイヤレスでのアップデート時にエラーが表示される場合や容量が不足している場合
デバイスをワイヤレスでアップデートしようとした際にエラーメッセージが表示される場合は、こちらの記事で対処法をご確認ください。ワイヤレスアップデートに必要な容量が不足している場合は、コンピュータを使ってアップデートするか、またはデバイスから手作業でコンテンツを削除する方法で対処できます。コンピュータを使う場合もワイヤレスでアップデートする場合も、アップデート後のデバイス上の空き容量には違いはありません。