ページが表示されない、更新内容が反映されない等、 トラブル時の解決方法をご紹介します。
<解決方法>
①ページを更新する
②ブラウザはGoogle Chromeを使用していますか?
③Google Chromeのバージョンは最新でしょうか?
④全画面表示に切り替える
⑤hokanをログアウトし再ログインを行う
⑥Google Chromeのキャッシュをクリアする
⑦コンピューターを再起動する
①ページを更新する
<方法>
Google Chromeページ上部にある「更新ボタン」をクリックする。
その他、キーボード上の「F5キー」を押す操作でも更新できます。
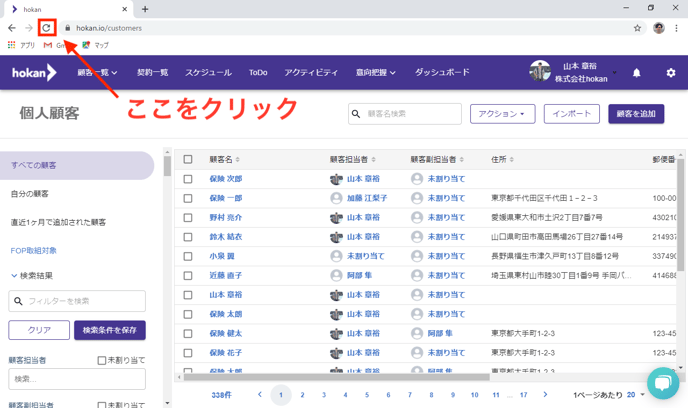
②ブラウザはGoogle Chromeを使用していますか?
hokanの利用環境はGoogle Chromeを推奨しております。
Windows に Chrome をインストールする
- インストール ファイルをダウンロードします。
- 確認の画面が表示された場合は、[実行] または [保存] をクリックします。
- [保存] を選択した場合、インストールを開始するにはダウンロードしたファイルをダブルクリックします。
- Chrome を起動します。
- Windows 7: すべての処理が完了すると Chrome ウィンドウが開きます。
- Windows 8、8.1: [ようこそ] ダイアログが表示されるので、[次へ] をクリックして既定のブラウザを選択します。
- Windows 10: すべての処理が完了すると Chrome ウィンドウが開きます。ここで、Chrome を既定のブラウザに設定できます。
これまで Internet Explorer や Safari といった Chrome とは別のブラウザをご利用になっていた場合は、設定を Chrome に取り込むことができます。
S モードになっているため Chrome をインストールできない
Windows パソコンに Chrome をインストールできない場合は、パソコンが S モードになっている可能性があります。Chrome をダウンロードしてインストールするには、S モードを解除する方法をご覧ください。Chrome のインストールに関する問題を解決する方法もあわせてご覧ください。
[参照]Google Chrome をダウンロードしてインストールする(外部サイト)
③Google Chromeのバージョンは最新でしょうか?
バージョンが最新でない場合、動作しない場合があります。
Chrome のアップデートが利用可能になったときに適用する
アップデートは通常、パソコンでブラウザを閉じて次に開くまでの間にバックグラウンドで行われます。ブラウザをしばらく開いたままにしていると、保留中のアップデートがあることが示される可能性があります。
- パソコンで Chrome を開きます。
- 右上のその他アイコン
を確認します。
- アップデートが保留中の場合、アイコンの色は次のようになります。
- 緑: アップデートが 2 日以内にリリースされています。
- オレンジ: アップデートが約 4 日前にリリースされています。
- 赤: アップデートが 1 週間以上前にリリースされています。
Google Chrome を更新するには:
- パソコンで Chrome を開きます。
- 右上のその他アイコン
をクリックします。
- [Google Chrome を更新] をクリックします。
- 重要: このボタンが表示されない場合、お使いのバージョンは最新です。
- [再起動] をクリックします。
このとき開いていたタブやウィンドウは、ブラウザを再起動したときに自動的に表示されます(ただしシークレット ウィンドウは表示されません)。今すぐ再起動しない場合は、[後で] をクリックします。その場合、ブラウザを次に再起動したときにアップデートが適用されます。
[参照]Google Chrome を更新する(外部サイト)
④全画面表示に切り替える
webブラウザを全画面で表示していない場合、機能の一部が隠れてしまっている可能性があります。
<方法>
ブラウザ画面右上にある、全画面表示ボタン![]() をクリック
をクリック
⑤hokanをログアウトし、再ログイン(https://login.hkn.jp/)を行う
場合によっては、ブラウザを完全に閉じることをお勧めいたします。
⑥Google Chromeのキャッシュをクリアする
キャッシュが溜まることにより、画面が正しく遷移・表示されなくなる可能性がございます。
<操作のおおまかな流れ>
- 画面右上のその他アイコン
をクリック
- 「設定」をクリック
- 「プライバシーとセキュリティ」の「閲覧履歴データの削除」をクリック
- 期間タブで「全期間」を選択
- [Cookie と他のサイトデータ]にチェックを入れ、「データを削除」をクリック
<上記の手順でもうまくいかない場合>
- 画面右上のその他アイコン
をクリック
- 「その他のツール」をクリック
- 「デベロッパー ツール」をクリック
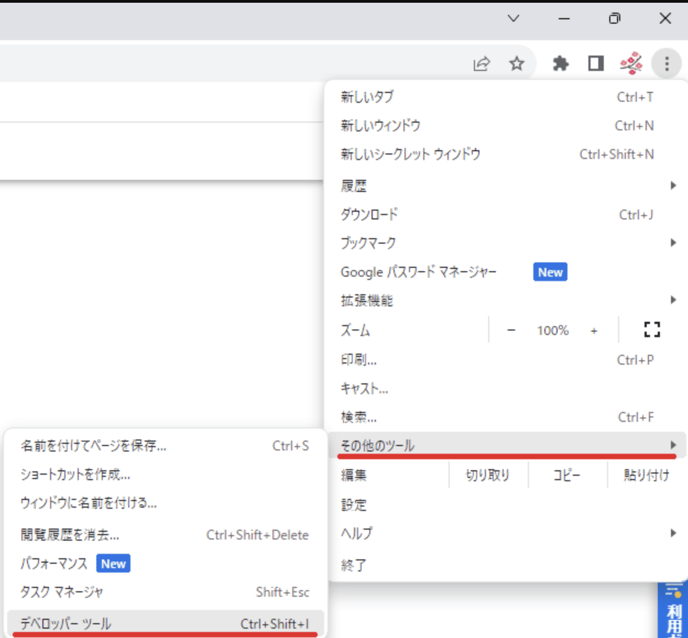
- ブラウザ左上の更新アイコン(丸い矢印)をクリック
- キャッシュの消去とハード再読み込みをクリック
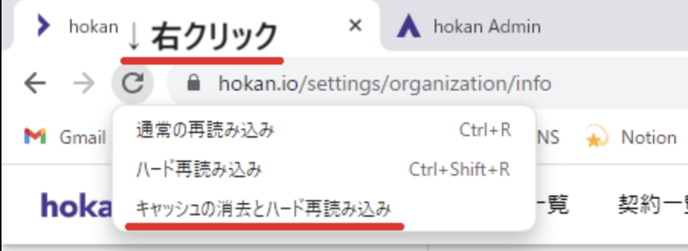
⑦コンピューターを再起動する
<操作のおおまかな流れ>
- 「スタート」から「電源ボタン」をクリック
- 表示された一覧から「再起動」をクリック
重要: 強制的に再起動する場合、開いている書類の保存していない変更が失われることがあります。