顧客管理を実施しているExcelファイルを(CSVデータとして)そのままhokanにインポートすることで、追加項目を含めhokanの中で顧客データを作成(すでに存在している場合は名寄せ)することができます。
💡前提:
本機能は管理者ユーザーとインポート権限のある一般ユーザーのみ操作可能です。
初めて顧客データのインポートを利用する場合
- 取り込みたいデータをCSVファイルとして保存しておきます。
- 顧客一覧画面右上にある三点リーダーをクリックし「顧客をインポート」をクリックします
 。
。 - インポート画面右上の「インポートを開始」ボタンをクリックします。

- 「顧客データを取り込む」をクリックします。

- 「新規作成して始める」を選択します。
- 取り込むファイルに含まれている顧客の顧客タイプを選択します。
※取り込みたいファイル内に個人顧客・法人顧客が混在している場合は分ける必要があります。
- フォーマット名を入力します。
- 「次へ」をクリックします。

- ファイルのアップロードを行います。
アップロード方法は以下2種類です。
・該当ファイルをドラッグ&ドロップで枠内に入れていただく
・枠内をクリックし、ファイルを選択する
- ファイル名がアップされたことを確認し、「次へ」をクリックします。

- hokanの項目名と合っていない列は赤く表示されます。
ペンマーク(編集)をクリックし、該当の項目列がhokan上のどの項目に相当するかを選択します(マッピング)。
- インポート「する/しない」を選択し、インポートする場合にはカテゴリ欄から、「hokan標準/追加項目(カスタマイズで作成している項目)」いずれかを選択すると、マッピング先の項目を指定することができます。
❗️注意:
- マッピング先が正しいにもかかわらずエラーが解消されない場合は、CSVファイルのデータ形式に誤りがある可能性があります。
本文最後の注意事項を参照しながら、データ形式を確認してください。 - 11の画面に遷移しない場合は、CSVファイルがカンマ区切りになっていない場合がございます。
アップロードする元データがカンマ区切りになっているかご確認ください。
💡ヒント:
- 取り込みが不要な項目列は、インポートを「しない」を選択することで取り込み対象から削除することが可能です。
- 取り込みたい項目がhokanの標準項目にない場合、
追加項目として事前に登録することでインポート可能です。
追加項目の登録方法はこちら:顧客情報の項目をカスタマイズする
マッピング先を正しく指定できた項目列は、緑色になります。
13. 全ての項目列が緑色/白色になったことを確認します。
確認後画面右上の「インポート」をクリックし、インポートを実行します。
2回目以降、上記で作成したフォーマットで顧客インポートを行う場合
- 上記の操作方法5.で「フォーマットを選択して始める」をクリックします。
- 該当のフォーマットを選択し、「次へ」をクリックします。
- インポートを行うCSVファイルをアップロードし、インポートを行います。
❗注意:
・CSVファイル上のデータ形式については、以下の点に留意します。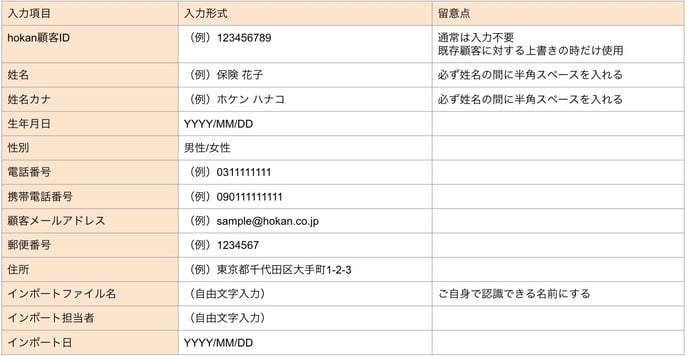
※前述の入力形式に従っていない場合、インポートすることができません。
・個人/法人顧客は1ファイル内に混在しないようにしてください。
(ファイルを分けてインポートしてください。)
・一度に取り込むデータは1000件以下としてください。
・既にhokanに登録済みの顧客であれば、一定条件下で自動名寄せされます。
その場合、元情報は上書きされることにご留意ください。
※自動名寄せとは、電話番号や生年月日等が一致している場合にシステム上で同一顧客として自動で統合処理を行うことです。
データ取込に関するQ&A
Q:一度にインポートできるデータの容量制限を教えてください。
A:データの容量制限は16MBとなっております。
Q:名寄せ条件を教えてください
A:管理者設定にてご設定いただいている名寄せ条件が反映されます。
設定内容についてご確認いただく方法はこちら(名寄せ条件の設定)
※ただし、顧客IDを指定している場合は顧客IDのみで名寄せが行われます
Q:うまく取り込まれない原因について教えてください
A:数字の表示にカンマ区切り(例:1,000など)が入っている場合取り込めないエラーとなります。数字はカンマのない数字での取り込みをお願いいたします。
Q:取り込み先項目で「流入経路」が見つかりません
A:流入経路は「リーズ」にてご対応いただけます。